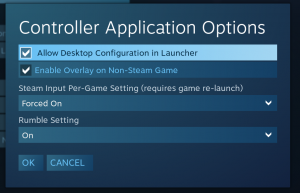Difference between revisions of "Gamepads"
Jump to navigation
Jump to search
Rubenwardy (talk | contribs) |
(rename Minetest to Luanti) |
||
| (6 intermediate revisions by one other user not shown) | |||
| Line 3: | Line 3: | ||
== Built-in support == | == Built-in support == | ||
| − | + | Luanti has some experimental built-in support for gamepads but it is quite broken and doesn't work on most hardware. | |
Even when it does work, it doesn't support using GUIs. | Even when it does work, it doesn't support using GUIs. | ||
| − | There's plans to improve this in the future, but for now '''it's recommended that you use an external program for controllers, and not | + | There's plans to improve this in the future, but for now '''it's recommended that you use an external program for controllers, and not Luanti'''. |
== External programs == | == External programs == | ||
| Line 12: | Line 12: | ||
=== AntiMicroX === | === AntiMicroX === | ||
| − | [https://github.com/AntiMicroX/antimicrox/ AntiMicroX] is a graphical program used to map gamepad keys to keyboard, mouse, scripts and macros. You can use this program to control any desktop application with a gamepad on | + | [https://github.com/AntiMicroX/antimicrox/ AntiMicroX] is a graphical program used to map gamepad keys to keyboard, mouse, scripts and macros. You can use this program to control any desktop application with a gamepad on Linux and Windows. |
Todo: tutorial | Todo: tutorial | ||
| Line 18: | Line 18: | ||
=== Steam Input === | === Steam Input === | ||
| − | You can bind your controller to | + | You can bind your controller to Luanti controls using Steam Input |
| − | + | ==== On Desktop ==== | |
| + | [[File:Screenshot 20221217 110713.png|thumb|Steam Input settings]] | ||
# Install and open Steam | # Install and open Steam | ||
| − | # Library > Add a game > Add a Non-Steam Game > Find and select | + | # Library > Add a game > Add a Non-Steam Game > Find and select Luanti > Add selected programs |
| − | #* If | + | #* If Luanti isn't in the list, click "Browse" and select the executable |
# Open Big Picture Mode (click the expand icon in the top right of the Steam window, to the left of minimize/max/close) | # Open Big Picture Mode (click the expand icon in the top right of the Steam window, to the left of minimize/max/close) | ||
| − | # Go to Library > | + | # Go to Library > Luanti > Manage Shortcut > Controller Options |
| − | # | + | # Enable "Allow desktop configuration in launcher" and select "Forced On" in Steam Input Per-Game. Click OK |
# Click "Controller Configuration" | # Click "Controller Configuration" | ||
# Click "Browse Configs" in the bottom of the Steam Controller Configurator | # Click "Browse Configs" in the bottom of the Steam Controller Configurator | ||
| Line 34: | Line 35: | ||
# Click Apply Configuration and then click Done | # Click Apply Configuration and then click Done | ||
# Click "Your shortcut" and then "Play". | # Click "Your shortcut" and then "Play". | ||
| + | |||
| + | ==== On Steam Deck ==== | ||
| + | |||
| + | For a more in-depth guide, see [https://blog.rubenwardy.com/2022/12/02/minetest-steam-deck/#controls rubenwardy's blog post] | ||
| + | |||
| + | # Install Luanti | ||
| + | ## Power > Switch to Desktop Mode | ||
| + | ## Open Discover | ||
| + | ## Search for Luanti and click Install | ||
| + | ## When installed, go to Start > Games. Right-click Luanti (using left trigger) and click "add to Steam" | ||
| + | ## Desktop > Return to Game Mode | ||
| + | # Library > Non-steam Games > Luanti | ||
| + | # Select controller icon, and choose a layout: | ||
| + | #* It's recommended that you use Community > Semi-official Steam Deck by rubenwardy | ||
| + | #* OR you can use "Templates > Keyboard (WASD) and Mouse" to make your own | ||
| + | # Play Luanti | ||
=== Others === | === Others === | ||
Latest revision as of 23:33, 22 October 2024
Many players prefer using gamepads (aka controllers or joysticks) over a keyboard and mouse.
Built-in support
Luanti has some experimental built-in support for gamepads but it is quite broken and doesn't work on most hardware. Even when it does work, it doesn't support using GUIs.
There's plans to improve this in the future, but for now it's recommended that you use an external program for controllers, and not Luanti.
External programs
AntiMicroX
AntiMicroX is a graphical program used to map gamepad keys to keyboard, mouse, scripts and macros. You can use this program to control any desktop application with a gamepad on Linux and Windows.
Todo: tutorial
Steam Input
You can bind your controller to Luanti controls using Steam Input
On Desktop
- Install and open Steam
- Library > Add a game > Add a Non-Steam Game > Find and select Luanti > Add selected programs
- If Luanti isn't in the list, click "Browse" and select the executable
- Open Big Picture Mode (click the expand icon in the top right of the Steam window, to the left of minimize/max/close)
- Go to Library > Luanti > Manage Shortcut > Controller Options
- Enable "Allow desktop configuration in launcher" and select "Forced On" in Steam Input Per-Game. Click OK
- Click "Controller Configuration"
- Click "Browse Configs" in the bottom of the Steam Controller Configurator
- You can find community layouts in "Community"
- OR you can use "Templates > Keyboard (WASD) and Mouse" to make your own
- Click Apply Configuration and then click Done
- Click "Your shortcut" and then "Play".
On Steam Deck
For a more in-depth guide, see rubenwardy's blog post
- Install Luanti
- Power > Switch to Desktop Mode
- Open Discover
- Search for Luanti and click Install
- When installed, go to Start > Games. Right-click Luanti (using left trigger) and click "add to Steam"
- Desktop > Return to Game Mode
- Library > Non-steam Games > Luanti
- Select controller icon, and choose a layout:
- It's recommended that you use Community > Semi-official Steam Deck by rubenwardy
- OR you can use "Templates > Keyboard (WASD) and Mouse" to make your own
- Play Luanti
Others
- QJoyPad
- Joy2Key